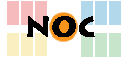Unterschiede
Hier werden die Unterschiede zwischen zwei Versionen der Seite angezeigt.
| Beide Seiten, vorherige ÜberarbeitungVorherige ÜberarbeitungNächste Überarbeitung | Vorherige Überarbeitung | ||
| anleitungen:wlan:android_mit_benutzerzertifikat [2019/06/18 17:04] – Agnieszka Swierczynska | anleitungen:wlan:android_mit_benutzerzertifikat [2025/03/31 09:33] (aktuell) – [eduroam-Einstellungen für Android mit Benutzerzertifikat] Agnieszka Swierczynska | ||
|---|---|---|---|
| Zeile 1: | Zeile 1: | ||
| ~~NOTOC~~ | ~~NOTOC~~ | ||
| =====eduroam-Einstellungen für Android mit Benutzerzertifikat===== | =====eduroam-Einstellungen für Android mit Benutzerzertifikat===== | ||
| - | Es gibt zwei Möglichkeiten, | ||
| - | // | + | Benutzerzertifikate |
| - | Sofern Sie ein Benutzerzertifikat der [[: | ||
| - | |||
| - | Sollten Sie kein Benutzerzertifikat haben, können Sie auch nach der Anleitung [[anleitungen: | ||
| =====Konfiguration mit Benutzerzertifikat===== | =====Konfiguration mit Benutzerzertifikat===== | ||
| - | {{ : | ||
| - | ====Schritt 1:==== | + | ====Nutzerzertifikat installieren==== |
| - | Zuerst muss das [[https://www.pki.dfn.de/ | + | Speichern Sie Ihr Nutzerzertifikat (PKCS# |
| + | Sollte eine Installation über das direkte Anklicken | ||
| - | Am Einfachsten rufen Sie auf dem Android-Gerät im Browser direkt diese Anleitung auf und tippen dann auf den Link im vorherigen Absatz. | + | {{: |
| - | + | {{:anleitungen:wlan:android10.png? | |
| - | Bei der Installation des CA-Zertifikats müssen Sie einen Namen vergeben und unter | + | |
| - | Verwendung den Punkt WLAN auswählen. | + | |
| - | + | ||
| - | //**Hinweis:** Um ein Zertifikat auf dem Gerät zu installieren und verwenden zu können muss eine Bildschirmsperre (Entsperrmuster oder PIN-Code) gesetzt sein!// | + | |
| - | + | ||
| - | ====Schritt 2:==== | + | |
| - | Sie müssen nun Ihr Benutzerzertifikat auf Ihr Android-Gerät kopieren und dort installieren. Dazu müssen Sie je nach Gerät unterschiedlich vorgehen: | + | |
| - | + | ||
| - | Schließen Sie Ihr Gerät entweder per USB-Kabel an Ihren PC an und kopieren Ihr Benutzerzertifikat (PKCS# | + | |
| Hinweise, wie Sie eine Sicherungsdatei Ihres Benutzerzertifikats erstellen, finden Sie unter: | Hinweise, wie Sie eine Sicherungsdatei Ihres Benutzerzertifikats erstellen, finden Sie unter: | ||
| Zeile 31: | Zeile 18: | ||
| * [[faq: | * [[faq: | ||
| - | Öffnen Sie dann auf Ihrem Android-Gerät // | + | ====eduroam konfigurieren==== |
| - | + | Öffnen Sie die Netzwerkeinstellungen | |
| - | {{: | + | Folgende Einstellungen sollten (sofern vorhanden) vorgenommen werden: |
| - | {{: | + | |
| - | {{: | + | |
| - | + | ||
| - | ====Schritt 3:==== | + | |
| - | Danach in die Netzwerkeinstellungen | + | |
| - | ===Einstellungen bearbeiten=== | + | | **Netzwerk-SSID** | eduroam | |
| - | Folgende Einstellungen müssen vorgenommen werden: | + | | **EAP-Methode** | TLS | |
| + | | **CA-Zertifikat** | Systemzertifikate verwenden | | ||
| + | | **Mindestversion von TLS** | TLS v1.2 | | ||
| + | | **Domain** | ruhr-uni-bochum.de | | ||
| + | | **Nutzerzertifikat** | Das in Schritt 1 extrahierte Zertifikat | | ||
| + | | **Identität** | '' | ||
| - | | **Netzwerk-SSID:** | eduroam | | + | {{:anleitungen:wlan:android11.png? |
| - | | **EAP-Methode:** | TLS | | + | |
| - | | **CA-Zertifikat:** | Der in Schritt 1 angegebene Name | | + | |
| - | | **Nutzerzertifikat: | + | |
| - | | **Identität: | + | |
| - | {{: | ||
| - | {{: | ||