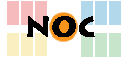Dies ist eine alte Version des Dokuments!
Inhaltsverzeichnis
Konfiguration mit Benutzerzertifikat

Schritt 1:
Zuerst muss das Wurzelzertifikat Deutsche Telekom Root CA 2 auf dem Gerät installiert werden. Dies ist erforderlich, damit sichergestellt werden kann, dass der Access-Point, mit dem das Gerät sich verbindet, auch wirklich von der Universität ist.
Am Einfachsten rufen Sie auf dem Android-Gerät im Browser direkt diese Anleitung auf und tippen dann auf den Link im vorherigen Absatz.
Bei der Installation des CA-Zertifikats müssen Sie einen Namen vergeben und unter Verwendung (falls vorhanden) den Punkt WLAN auswählen.
Hinweis: Um ein Zertifikat auf dem Gerät zu installieren und verwenden zu können muss eine Bildschirmsperre (Entsperrmuster oder PIN-Code) gesetzt sein!
Schritt 2:
Sie müssen nun Ihr Benutzerzertifikat auf Ihr Android-Gerät kopieren und dort installieren. Dazu müssen Sie je nach Gerät unterschiedlich vorgehen:
Schließen Sie Ihr Gerät entweder per USB-Kabel an Ihren PC an und kopieren die PKCS#12-Datei (.p12 Datei) auf die interne SD-Karte Ihres Geräts oder stecken Sie alternativ die SD-Karte Ihres Geräts in Ihren PC und kopieren die PKCS#12-Datei dann auf die SD-Karte.
Öffnen Sie dann auf Ihrem Android-Gerät Einstellungen → Sicherheit und wählen Sie Von SD-Karte installieren. Geben Sie dann das Passwort für die .p12-Datei ein und installieren Sie das Benutzerzertifikat für die Verwendung mit WLAN.



Schritt 3:
Danach in die Netzwerkeinstellungen gehen, und das angezeigte Netzwerk eduroam auswählen.
Einstellungen bearbeiten
Folgende Einstellungen müssen vorgenommen werden:
| Netzwerk-SSID: | eduroam |
| EAP-Methode: | TLS |
| CA-Zertifikat: | Der in Schritt 1 angegebene Name |
| Nutzerzertifikat: | Der in Schritt 2 eingegebene Name |
| Identität: | anonymous@ruhr-uni-bochum.de |